说明
研究生了,于是写Latex的文档也比较多,之前同学们之间推荐的都是使用的Ctex,在 CTeX 套装刚刚问世之时,因其解决了繁琐的中文字体安装工作,所以广受欢迎,但是,一方面 CTeX 套装已经很久不更新,内里的宏包、工具陈旧。不过个人感觉太臃肿,而且安装要接近4G的样子,而且自带的编辑器界面是真的丑。于是就去扒了一下,发现其实就是使用MikTex编译和生成的,于是下载了MikTex的原版软件安装了试试,安装完了之后800M不到,虽然界面也比较难看,不过比Ctex好,而且非常简洁,还自带了PDF的阅读器,他的放大镜用起来非常舒服,感觉还是挺不错的,也用了一段时间,最近看到了用VSCode配置,发现真的是非常的简单和方便,而且VSCode这个软件真的是越用越爽,于是搜了一些资料然后自己尝试了一下,做了这个记录。
软件安装和配置
软件有三个,分别是VSCode,MiKTeX或者Tex Live选其一,还有Sumatra PDF。
说说这三个软件,VSCode是微软推出的轻量级编辑器,个人觉得非常好用,目前我在Win10上的文本编辑基本都是这个软件,不管是C,还是Python都是非常好的,还能用SSH,十分推荐。其次是MiXTek和Tex Live,这两个我觉得都是差不多的,个人比较建议用MiKTex,他能设置自动获取的宏包,感觉还比较方便,安装起来也比较简洁,最后是Sumatra PDF,我个人认为最好的PDF阅读器,没有之一,要说缺点的话就是不能编辑,但是真的是非常清凉,而且打开速度非常快,重点是右键就是手抓模式,跟AD里面一样,所以用着很爽,还有就是他的缩放很到位。
软件的安装还是比较简单,我觉得没什么说的,重点就是添加环境变量。Win10 中将路径添加到环境变量中的步骤如下:右键我的电脑,然后选择”属性”,在左侧选择 “高级系统设置”,然后选择下方的”环境变量”,选择变量”Path”编辑,将需要添加的路径添加进去即可,如下所示:

现在已经可以完整使用MiKTex编译tex文件并且生成PDF了,但是MiKTex的环境也不太友好,我们还是选择VSCode。要做的就是VSCode里面安装拓展来调用插件LaTeX Workshop插件,直接搜索和安装即可在使用VSCode里面写论文了。新建一个文件夹,在文件夹里面新建一个 .tex 文件,最好是英文的,然后试试下面的Hello World。
1 | \documentclass{article} |
按”Ctrl + Alt + B”三个按键编译,会生成PDF文件,第一次可能比较慢,后面编译会快很多,这样基本环境就搭建好了。
添加其他的编译方式
VSCode 默认添加了3个编译工具:分别是latexmk,pdflatex 和bibtex,这样会导致一些问题,比如中文编译报错, 添加参考文献”.bib”文件有问题等等。为了添加其他的编译方式(比如xelatex),我们需要修改LaTeX Workshop 的配置。打开LaTeX Workshop 配置的方法如下:在VSCode界面左上角,依次选择 “文件”->”首选项”->”设置”,这样就到了设置界面,然后在屏幕右上角找到文件上一个箭头的标志,弹出内容是”打开设置(JSON)”,点击会进入编辑内容,将下面的内容直接复制到看到的第一个大括号里面。
1 | "latex-workshop.showContextMenu":true, //右键菜单 |
如下图所示: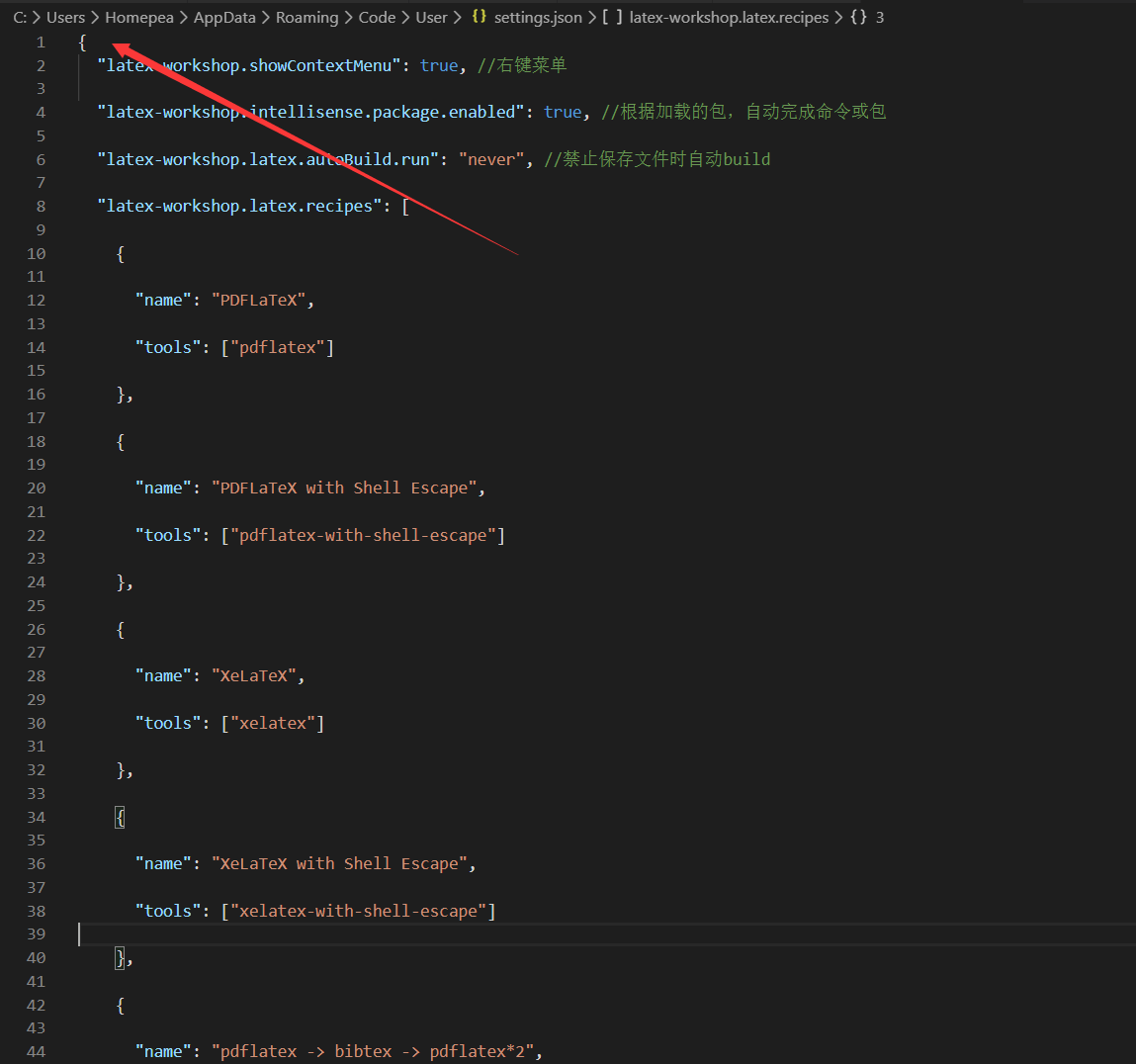
保存好了之后重启VSCOde,用XeLaTex尝试下面编译带中文的例子。
1 | \documentclass[a4paper]{ctexart} %CTEX报告文章格式 |
如图所示,应该也是没多大问题的。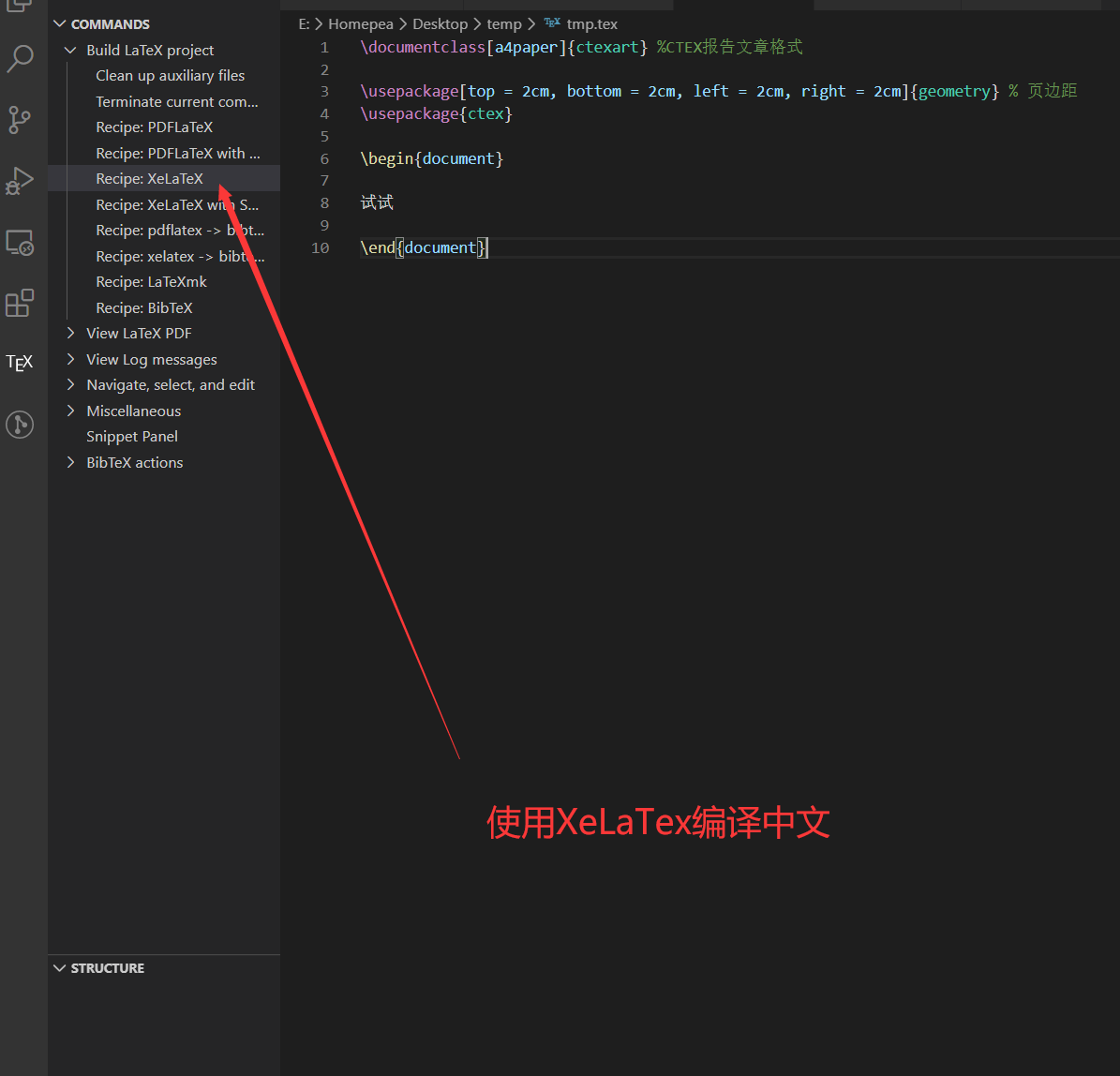
正向检索,反向检索和双向检索
“反向检索”是什么意思呢,就是是同.tex文件生成的PDF,在查阅的时候双击,可以快速定位到原来tex文档的地方,可以用来快速且准确地修改。
正向检索
首先是正向检索,跟前面设置编译项相同,在VSCode里面设置JSON,添加如下内容:
1 | // 设置预览方式 |
注意注意,路径要替换成自己的!!!路径要替换成自己的!!!路径要替换成自己的!!!
反向检索
下面是反向搜索,这个应该是SumatraPDF软件带的功能,在SumatraPDF的”设置”->”选项”中设置,添加的内容如下,还是注意:路径要替换成自己的!其次就是”"和”/“的用法,在VSCode里面”"是转义符,因此要表达”"可以用”\“或者”/“来表达,大家按照我上面写的直接改路径即可,记得两个符号的不同。大家可以试试双击生成的PDF文字就可以体会到,非常实用!
1 | "D:\VSCode\Code.exe" -g "%f:%l" |
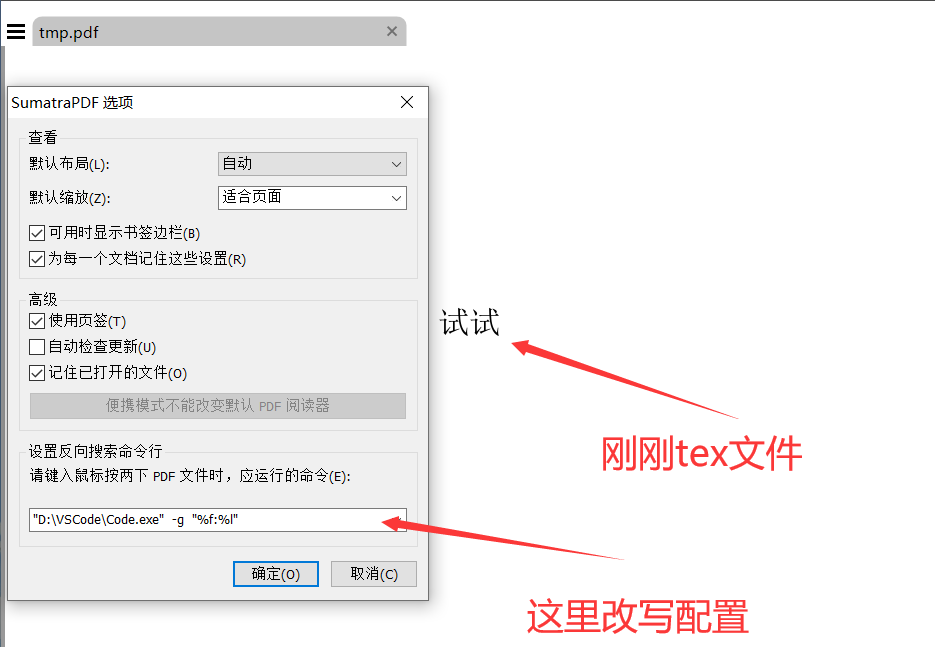
双向检索
将光标移动到TeX文件的正文。ctrl+alt+x,找到”navigator,select and edit”,点击第一项”syncTeX from cursor”(或右键选择,或快捷键ctrl+alt+j),会切换到PDF文件的相应位置并高亮显示。
其实VSCode里面也能立即展示PDF,感觉也挺好用的,也能自适应页宽,大家觉得不错的话也可以试试。
结语
其实这就是一个提高效率的方法,用着自己觉得舒服的编辑器来工作我觉得是非常舒服的事情,早期我一直用的Sublime,但是Sublime会弹出自动更新的提示,还有提醒捐赠,虽然弹窗次数不多但是也觉着不舒服,也不想网上找破解了,尊重一下别人的劳动成果嘛,毕竟VSCode是免费的,也挺好用的,整体就是这样,感觉VSCode+MiKTex是一个非常好的选择!最后感谢VSCode中文社区的分享!